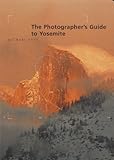iOS 8との連携で、Macがますます便利に

iOS 8.1を搭載したiPhoneやiPadとのより緊密な連携をうたう、アップルのMac向け新OS「OS X Yosemite」。既存ユーザーは無償でバージョンアップできるとあって、すでにインストールしている人も多いのではないだろうか。
iOSに合わせたフラットなデザインなど、外観も機能も見所満載。MACお宝鑑定団のDANBO氏に、ビジネスユーザーが喜びそうな機能を10個ピックアップしてもらった。
(1)OS X Mavericksよりも約1割以上高速に
Macに限らず、OSのアップデートというと、通常は高機能になる半面、動作が重くなったり、より高い性能のマシンが必要になるケースが多い。ところが、今回のYosemiteでは、はっきり体感できるほど処理速度がアップしている。
グラフにも示したように、全体的に1割程度の性能向上が確認でき、メモリー性能と、ドライブのリード性能はかなり向上することが確認できた。
今回はハードディスク搭載モデルでの比較だったが、SSDやフラッシュストレージの場合、さらに速度差が体感できそうだ。

OS X Mavericksと比較したOS X Yosemiteのパフォーマンス。処理内容にもよるが、平均すると1割程度高速化された。
(2)日本語入力エンジン「ことえり」に代わる、新しい「日本語IM」
漢字Talk 7.1で初めて採用され、OS X Mavericksまで長く使われてきた日本語入力エンジン「ことえり」に代わって、OS X Yosemiteからは、新しい日本語入力エンジンが採用された。
Mac OS X Leopard以降Spotlightエンジンとして採用し、また、iPhone OS 2.1以降の日本語入力エンジンとしても採用している、オープンソースの形態素解析エンジン「MeCab」などを組み合わせた新しい日本語入力エンジン「JapaneseIM」(Ver.5.0)だ。ファイルサイズ2MB(ことえり4.4は7.3MB)と大幅に小型されている。
アップルは、一切説明していないが、形態素解析に使用するMeCab日本語辞書サイズを1.5倍に拡張し、Spotlightの解析精度を向上させているようだ。
Spotlightでキーワード検索する場合、これまで入力にはことえりが用いられてきたが、確定キーワードの絞り込みの後にSpotlight検索絞り込みを行なうという、2つのエンジンを使用し続ける意味合いは薄く、iOS 8と同じく、Spotlightと日本語IMとのエンジンを共通化させたと考えられる。
この新しい日本語IMは、iOS 8同様に精度とパフォーマンスがアップしており、これまで「頭を掻く」や「西郷どん」など、一発変換されなかった文書候補も正しく変換される。

新しい日本語IMは精度が向上、これまで一発変換されなかった文書候補も正しく変換される。
iOS 8の日本語変換と同様、「今日」「明日」といったキーワードを入力すると、日付候補が表示される。OS X Mavericksまでは、ATOKを使用しなければ日付変換はできなかった。
以前も、数字入力をする場合、大きな桁数を入力した際には「,」が入った変換候補が表示されていたが、数字の桁数が4桁の場合、iOS 8と同じく「時間」を変換候補として表示されるようになった。
郵便番号を入力すると、住所候補を表示してくれるようにもなった。これも、iOS 8で先に搭載された機能で、郵便番号辞書を追加しなくても変換が可能になった。日本語入力メニューの「ことえり」が「日本語」に変わったのは、単に名称を変更しただけでなく、 iOSデバイスとの間で作業を連携させる「Handoff」へのステップとして、Eメールの続きを再現するだけでなく、入力してきたキーボードの入力候補をも同期する目的があると考えられる。
(3)QuickTime Playerで、iPhone/iPadの画面収録が可能に
社内向けのマニュアル作成や他人に画面操作を説明する際に、iOSデバイスの実際に動いている画面をビデオで残せたら便利なのにーーと感じたことはないだろうか。OS X Yosemiteに付属するマルチメディア再生・編集ソフトの「QuickTime Player」を使えば、Lightningケーブルで接続されているiPhoneやiPadの画面の様子を録画することができるようになる。
QuickTime Playerの「新規ムービー収録」「新規オーディオ収録」「新規画面収録」を選択し、赤いスタートボタンの横に表示されている三角形のアイコンをクリックして、収録したいiOSデバイスを選択するだけ。その後、赤い収録ボタンをクリックすれば、iOSデバイス上での画面の動きがそのままムービーとして収録できる。
(4)Finderで、複数ファイルの一括ファイル名変更が可能に
たくさん並んだファイルの名称を一度にリネームするーーわりと出くわすパソコン操作の1つだが、OS X YosemiteのFinderでは、複数ファイルを選択し、コンテクストメニューから「X項目の名前を変更」を選択することで、ファイル名を一括変更できるようになった。
これまで同様の作業をするには、OS付属のパーソナル自動化アシスタントツール「Automator」や専用のオンラインツールを利用しなければならなかったが、Yosemiteからは、Finderから直接ファイル名変更のバッチ処理ができるようになった。
Finder項目の「名前を変更」から、変更したいファイル名を「カスタムフォーマット」に入力し、ファイルに連番号の開始数字を設定して実行する。
(5)iOS 8搭載デバイスとAirDrop経由でファイルの送受信が可能に
iPhoneやiPad間で写真などを簡単にワイヤレスでやり取りできる「AirDrop」。仕事にプライベートに、便利に使いこなしている人も多いと思うが、これまで、MacとiOSデバイスとの間では、AirDrop共有ができなかった。OS XYosemiteとiOS 8になってようやくこれが実現した。ただし、Mac側がBluetooth 4.0に対応していることが条件となる。
AirDropでは、Wi-FiおよびBluetoothを使って情報が転送される。AirDropを使うには、Apple IDを使ってiCloudにサインインしている必要がある。また、相手が同じWi-Fiネットワーク上、または約10メートル以内にいる必要がある。Wi-Fiをオンにする必要があるが、インターネットに接続されている必要はない。転送自体はセキュリティ保護のために暗号化されている。
(6)iPhoneの電話機能をMacから利用できる
iOS 8がインストールされたiPhoneが近くにあって、同じWi-Fiネットワーク上で、かつ同じApple IDでiCloudおよびFaceTime にサインインしていれば、OS X YosemiteがインストールされているMacから、電話をかけたり電話に出たりするすることができる。いわば、MacをiPhoneの子機として利用できるわけだ。
MacからiPhone経由で電話をかけるには、連絡先、カレンダー、またはSafariで電話番号をクリックする。

Macに向かって作業しながら手元のiPhone経由で電話がかけられる。
iPhoneでの通話を無効にするには、FaceTimeの「環境設定」-「設定」にある「iPhoneセルラー通話」をオフにすればよい。iOSデバイスの場合は、「設定」-「FaceTime」を開いて「iPhoneでの通話」をオフに。着信させたくないデバイスは、必ずオフにしておこう。
(7)Safari 8でRSSリーダー機能が復活
OS X Mountain Lion(10.8)と同時にリリースされたSafari 6から、RSSリーダー機能が無くなったが、OS X YosemiteのSafari 8から再びRSSリーダー機能が利用可能になった。
iOS 8のSafari Mobileで、共有リンクにRSSフィードが追加可能になり、その連携上、復活したようだ。RSSフィードを追加するには、共有リンクパネルを表示し、一番下にある「登録フィード」ボタンをクリックすればよい。
「フィードを追加」をクリックすると、現在表示されているWebサイトのRSSフィードが表示される。フィード内容を確認して「フィードを追加」ボタンをクリックすると、iOS 8と同様に、共有リンクにRSSフィードが表示される。
(8)プレビューで、PDFや画像ファイルに手書き署名やカメラでシルエット認識した署名が追加できる
Mac OSの「プレビュー」アプリは、その名の通り、画像やPDFを開くだけでなく、編集機能も備えた便利なツールだが、さらに便利な機能が追加された。
OS X Yosemiteのプレビュー(8.0)では、PDFファイルや画像ファイルを開いている場合、手書き署名やカメラでシルエット認識した署名を追加することができるようになった。
プレビューのメニューにあるマークアップツールバー(道具箱アイコン)をクリックし、ツールバーにある「署名」をクリックする。
Macでトラックパッドが利用できる場合、トラックパッド上に手書きした内容を署名として登録できる。FaceTimeカメラが使用できる場合は、白い紙に書いた手書き署名や、印刷された企業ロゴなどを認識して画像署名として登録できる。
(9)メール送信時、サイズの大きな添付ファイルをiCloud経由で中継する「MailDrop」機能
OS X Yosemiteのメールで、iCloudにサインインしている場合、iCloud経由でファイル送信が可能な「Mail Drop」が利用できるようになった。
Mail Dropで送信した大きな添付ファイルは自動的にiCloudにアップロードされ、受け取る人がMacの「メール」アプリを使っている場合は、ファイルをこれまでとまったく同じように受け取れる。受け取る人がほかのアプリケーションやWebメールを使用している場合は、ダウンロード用のリンクが届く。
Mail Drop経由で送信したファイルは30日間保存される。1回につき送信できる最大ファイルサイズは5GBまでだ。
Mail Drop経由でファイル送信したくない場合は、メールの「環境設定」から「アカウント」の「詳細」タブにある「大きい添付ファイルをMail Dropで送信」のチェックを外せばよい。
(10)同じ Apple IDでiCloudにサインインしていると利用できる簡単インターネット共有「Instant Hotspot」機能
OS X Yosemiteから、同じApple IDでiCloudにサインインしている、ほかのiOS 8デバイスやMacから簡単にインターネット共有できる「Instant Hotspot」機能が利用できるようになった。
Instant Hotspotでは、iPhoneまたはiPad with Wi-Fi+Cellularの「インターネット共有」が使用されるが、パスワードの入力は不要で、「インターネット共有」をオンにする必要もない。iPhoneを利用して、MacからInstant Hotspotを利用する場合「Wi-Fi」を選択する。
すると、インターネット共有先としてiPhoneの名前が表示される。それをタップすると、iPhone側のインターネット共有が自動的にオンになり、パスワード無しでインターネット共有ができる。なお、自動的にオンになったインターネット共有は、クライアント側が接続を切ってもオフにはならない。
関連記事